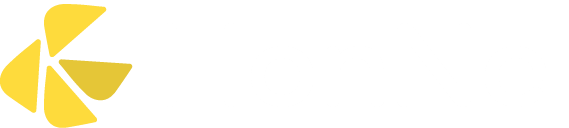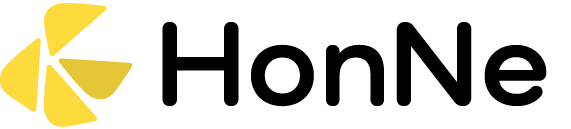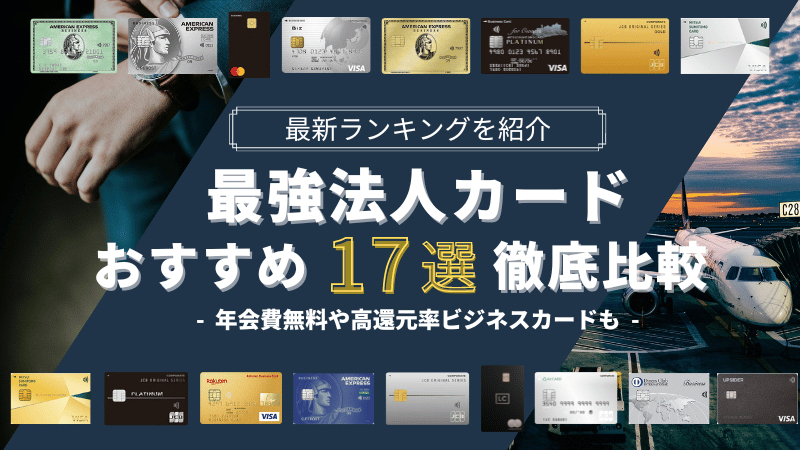Windows搭載PCがHDD(ハードディスク)を認識しない時の復旧方法
- データが上書き・削除された
- Windowsパソコンの電源が入らない
- PCを起動した後の動作がおかしい
- WindowsPCが外付けHDDのデータを認識しない
Windowsパソコンに上記の症状はないですか?Windowsパソコンやハードディスクのデータに異常がある場合、パソコンのHDDや外付けHDDが故障している可能性があります。
HDD(ハードディスク)はパソコンのデータを記憶する大切な部位です。HDDが故障すると、ファイルの破損やデータ読み込みエラー、パソコンの動作障害などが生じます。パソコンのデータ障害などの修復には、HDDのデータ復旧作業が必要です。
しかし、HDDのデータ復旧方法は原因ごとに変わり、むやみに自分でデータ復旧を行うのは危険です。正しいデータ復旧を行うため、まずはご利用のWindowsパソコンのデータ障害の原因を把握しましょう。
当記事では、WindowsパソコンやHDDデータに障害が起きる原因を分析し、おすすめなHDD(ハードディスク)復旧方法を紹介します。
Contents
WindowsのHDDデータ復旧・復元のカギは原因分析!3つの故障事例を理解しよう

WindowsパソコンやHDDのデータ障害には原因があります。WindowsパソコンやHDDのデータ障害の原因は、大きく分けて3つです。
HDD(ハードディスク)のデータ障害の原因
- HDD本体の損傷
- HDD(ハードディスク)の寿命
- データやファイルの破損
上記の原因ごとに、データ復旧方法は異なります。各内容を紹介するので、ご利用のWindowsパソコンやHDDを確認しましょう。
本体は簡単に破損する!WindowsパソコンやHDD本体の不具合
HDD(ハードディスク)は、100万分の1ミリの部品もある繊細なデータ読み取り機器です。そのため、熱や水、衝撃に弱く、わずかな水没や衝撃でも破損します。 例えば、以下の行為もHDD(ハードディスク)破損の原因です。- 外付けHDDの上に物を置く
- カバンにパソコンをそのまま入れる
- パソコンに直射日光を当て続ける
- タバコの煙がHDD本体に入る
些細な行為でも、HDD(ハードディスク)本体には大きな負担で、破損の原因になります。Windowsパソコンの不適切に利用していた方は、HDD本体に故障や破損がある可能性が高いです。
3年で約3割が破損!HDD(ハードディスク)の寿命
データ障害の原因2つ目は、WindowsパソコンのHDD(ハードディスク)の寿命・経年劣化です。HDDは、1日8時間のWindowsパソコン利用で、3年~4年が寿命と言われています。実際、3年で約3割のHDDに故障・データ障害が起きたことを示すデータもあります。故障原因がHDDの経年劣化の可能性もあるため、Windowsパソコンの購入年月を調べることをおすすめします。購入から3年~5年以上経つ場合、HDD(ハードディスク)やWindowsパソコンに経年劣化がある可能性も高いです。
ただ、WindowsパソコンやHDDによって経年劣化の早さは変わります。例えば、24時間Windowsパソコンの電源を切らないと、1年で経年劣化による障害が起こる場合も。
3年~5年の寿命はあくまで目安。WindowsパソコンやHDDの利用方法で、寿命の年数は変わる点に注意しましょう。
パソコン・HDD本体に故障はない場合も注意!WindowsPC内部のデータ破損
HDD本体の破損ではなく、HDD内のデータ異常(論理障害)でWindowsパソコンが故障することも。論理障害の原因は以下が代表的です。- ウィルス感染
- WindowsOSのエラー
- 故障したUSBをPCに接続する
- Windows非対応ソフトの導入
- アップデート中の強制終了
以上の行為はHDDデータ障害の原因です。身に覚えがある場合、HDD本体の破損ではなく、データの異常が原因の可能性が高いです。
ここまでHDDが故障する3つの原因を徹底解説しました。寿命が原因のHDD異常を自力で修復できないように、HDDの故障原因ごとにデータ復旧方法は異なります。そのため、HDDのデータ復元では、実際にデータ復旧をする前にHDDの故障原因を探る必要があります。
ハードディスク本体の故障や内部データの不具合で発生する2種類のHDD障害

ここまでWindowsパソコンのHDDが故障する原因を紹介しました。次は、WindowsPCのHDD故障で発生する具体的な障害を紹介します。データ異常があるHDDに起こる障害は、論理障害と物理障害の2種類です。
ゴミ箱を誤削除・HDDが認識しない・RAW・フォーマット等、ハードディスク本体に異常がない論理障害
論理障害を簡単に言うとデータ関連の異常のこと。論理障害の原因は、データの異常・破損に加え、ファイルの誤削除などの操作ミスもあります。論理障害の具体的な症状は以下のとおりです。
- ゴミ箱のデータを誤って削除した
- パソコンがHDDを認識しない
- HDDのフォーマット(初期化)
- RAWエラー(HDDにアクセスできない)
上記の症状がある場合、HDDデータに異常がある論理障害の可能性が高いです。論理障害は、HDD本体には故障がないデータの異常なので、データ復旧ソフトやPC機能を用いた自力での修復もできます。
ただ、自力でのデータ復旧は自己責任なので、操作ミスでデータ障害が悪化する場合も。PCやHDDの専門知識がない方は、データ復旧の専門業者に修復を依頼するのがおすすめです。
ハードディスクやWindowsパソコン本体の破損が原因で起こる物理障害
物理障害を簡単に言うとHDD本体の破損・故障によるデータ障害のこと。Windowsパソコンの落下・水没などで、HDDは簡単に破損します。物理障害の主な症状は以下のとおりです。- HDDから「カンカン」などの異音
- ファイルが開かない・HDDが認識しない
- パソコンから異臭がする
上記の症状がある場合、HDD本体に異常がある物理障害の可能性が高いです。Windowsパソコンに物理障害がある場合、自力でのデータ復旧や破損の修復はできません。
逆に、本体が故障したHDDにデータ復旧ソフト等で無理に自力修復をすると、HDDに負荷をかけ故障の悪化に繋がります。WindowsPCに物理障害がある場合、HDD分解の専門技術をもつデータ復旧業者やメーカーのサポートを受けてください。
以上、HDDのデータ破損・故障原因の論理障害・物理障害を簡単に紹介しました。次は、WindowsパソコンのHDDデータ復旧方法を徹底解説します。
3種類のデータ復旧方法のまとめ!コマンド・ソフトで自力修復か業者サービスを利用する

WindowsPCのHDDデータ復旧を行う3つの方法
- コマンドプロンプトを利用する
- データ復元ソフトを利用する
- HDDデータ復旧業者に復元を依頼する
以上が故障したWindowsパソコンのHDDをデータ復旧する方法です。3種類のデータ復旧方法の特徴を一覧化しました。
| 復旧方法 | コマンドプロンプト | データ復元ソフト | 復元業者 |
|---|---|---|---|
| 費用 | 0円 | 0円~1万円 | 3万円~100万円 |
| 対象障害 | 論理 | 論理 | 論理,物理 |
| 復元能力 | 低 | 中 | 高 |
| 強み | 無料で利用可能 Windows標準搭載なのですぐ使える |
格安で利用可能 論理障害のデータ復元が可能 |
高い確率で復元 物理障害にも対応可能 |
| 弱み | データ復元確率が低い | 物理障害には対応不可 データ復元確率が低い |
料金が高い 時間がかかる |
この通り3種類のデータ復元方法はそれぞれ一長一短です。データ復旧時は、費用やWindowsパソコンの故障に合わせてデータ復元方法を選びましょう。ここから、3つのデータ復元方法を徹底解説します。
HDD(ハードディスク)の復旧・修復に役立つ3つのコマンドプロンプト

Windowsパソコンには、コマンドプロンプトという機能があります。コマンドプロンプトは、Windowsのスタート画面からコマンドプロンプトと検索すれば利用できます。以下、コマンドプロンプトの中でHDDデータ復旧ができる3つのコマンドを紹介します。
- rstrui.exeコマンド
- scannowコマンド
- CHKDSK c: /fコマンド
バックアップポイントから障害の修復を行うrstrui.exeコマンド
1つ目のコマンドrstrui.exeは、Windowsシステムを特定のバックアップポイントに復元するコマンドです。当コマンドを利用すれば、バックアップから誤消去・初期化データを復元できます。データの不正な上書きの確認と修復ができるsfc /scannowコマンド
2つ目のコマンドsfc /scannowは、Windowsパソコンのシステムの整合性を確認するコマンドです。このコマンドを利用すれば、システム上で不正に上書きされたデータを元通りに復元できます。ファイルのエラーチェックと修復ができるCHKDSK c: /fコマンド
3つ目のコマンドCHKDSK c: /は、Windows搭載PCのファイルのエラーチェックと修復を行うコマンドです。当コマンドのエラーチェックで異常が見つかれば、ドライブの復旧・システムの修復作業を行います。以上、WindowsパソコンのHDDデータ復旧ができるコマンドを3つ解説しました。
WindowsPCで利用できる、コマンドプロンプト以外のHDDデータ復元方法もあります。例えば、パソコンの再起動やドライブ名の変更、HDDケーブルの交換などです。詳しくは、HDDが認識しない場合の対応方法をまとめた記事をご確認ください。
なお、コマンドを利用して自力でHDDデータ復旧ができるのは、一部の論理障害に限ります。逆に、WindowsパソコンのHDD本体の故障・破損の場合、コマンドでの修復はできません。物理障害のデータ復元ができるのは、データ復旧の専門業者だけです。
自分で修復したい方向け!WindowsPCのハードディスク復元でおすすめの復旧ソフト3選
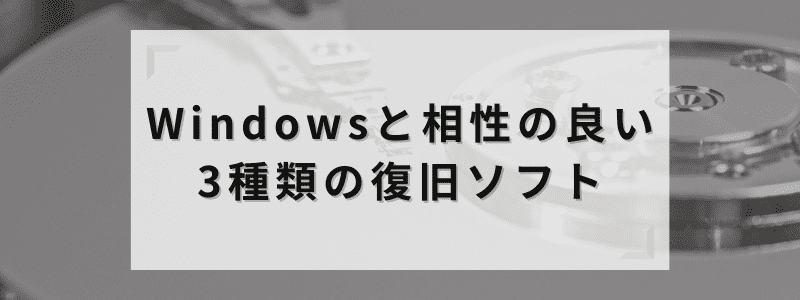
データ復元ソフトは、HDD本体が物理的に故障・破損していない限り有効なデータ復旧方法です。安い料金かつ自分でWindowsPCのHDDデータ復旧ができるため、手軽さにもメリットがあります。
以下は、復元ソフトで対応できるWindowsPCのデータ障害です。
- 削除ファイルの復元
- 初期化したデータ
- 破損ファイルの復元
- 読み込みエラーの修復
この他、HDD本体の破損・故障でない症状なら、復元ソフトでデータ復旧に対応できる場合があります。なお、データ復元ソフトは数多く種類があり、復旧性能の高さは様々です。そこで次は、Windowsパソコンにおすすめのデータ復元ソフトを3つ紹介します。
WindowsPCのHDDデータ復旧でおすすめのソフト3選
料金とデータ復旧力で高コスパの復元ソフト!22年連続市場シェアNo.1のファイナルデータ
ファイナルデータは、22年連続データ復元ソフトの市場シェアNo.1※の人気データ復元ソフトです。当ソフトは、専門業者が使う復旧ソフトが簡単な操作性に改良された復元ソフトで、大抵の論理障害のデータ復旧に対応できます。※BCNランキングに基づく「AOSデータ株式会社」の調査)
料金も7,110円(税込)と、データ復旧ソフトの相場と比較して安く、気軽かつ高精度なWindowsPCのHDDデータ復旧が可能です。当データ復旧ソフトの詳細は、以下の記事をご確認ください。
22年連続市場シェアNo.1!
ファイナルデータの詳細
復旧力はデータ復元ソフトの中で特に高い!EaseUS Data Recovery Wizard For Windows Free / Pro
EaseUS Data Recovery Wizard For Windows Free / Proは、データ復元ソフトの性能にこだわる方におすすめなソフト。実際EaseUS Data Recovery Wizardはデータ復元率97.3%※を打ち出し、削除ファイルからフォーマットまで幅広いWindowsPCの論理障害をデータ復元できます。※引用元:EaseUS公式サイト
復旧性能が高い分、有料版であるEaseUS Data Recovery Wizard Proは料金が10,000円前後と高いです。ただ、無料版のEaseUS Data Recovery Wizard Freeを使えば、有料のPro版と同じ性能でWindowsPCのデータ復元を試せます。
そのため、一度EaseUS Data Recovery Wizard Freeを利用した後、Proに切り替えるのがおすすめです。
無料なのに有料ソフト並のデータ復旧・復元力がある!フリーソフトRecuva
無料でWindowsPCのHDDをデータ復元したい方には、フリーソフトRecuvaがおすすめです。多くのフリーソフトは、ファイルスキャンのみ・復元データに上限など、利用できる機能に制限があります。一方でフリーソフトRecuvaなら、WindowsPCの大抵のデータを完全無料で復旧できます。有料データ復旧ソフト並の復旧力との評判も多く、幅広い方に利用されるフリーソフトです。
以上、おすすめデータ復元ソフト3選でした。
※データ復元ソフトでは物理障害があるHDDの復旧はできず、逆に故障が悪化する可能性があります。WindowsPCのHDDに物理障害がある場合はデータ復元ソフトを利用せず、次に紹介するデータ復旧業者の利用がおすすめです
重い論理障害やWindowsPC・HDD本体に物理障害がある場合はデータ復元業者がおすすめ

物理障害や重い論理障害がWindowsパソコンのHDDにある場合、データ復旧・復元業者の利用がおすすめです。
データ復旧・復元業者とは?
HDD(ハードディスク)のデータ復旧・復元を専門に行う業者のこと。HDDデータ復旧の技術・ノウハウを持ち、故障したパソコンから認識しない外付けHDDまで、ハードディスクのデータ復元に幅広く対応できる。
プロがデータ復旧を行うため、自力でのデータ復元と比較して、はるかに高確率でWindowsPCのHDDからデータ復旧ができます。以下、HDDデータ復旧・復元業者の特徴や料金の相場、おすすめ復旧業者などを紹介します。
Windows搭載PCのハードディスク修復や復元で業者サービスを利用するメリット
データ復旧業者は自力でHDDをデータ復旧するより料金が高いです。よって、料金面からHDDデータ復旧業者を選ばず、自分でデータ復旧を行う方も多いでしょう。ただ、HDDデータ復旧業者は、安い料金が主な特徴の自力データ復旧と比較して、メリットがとても多いです。
HDDデータ復旧業者を利用するメリット
- HDDのデータ復旧率が自力復旧と比較して高い
- 重い論理障害や物理障害のデータ復旧ができる
- 無料診断や料金保証サービスなど保証が充実
特に、Windows搭載パソコンに以下の症状がある場合、HDDデータ復旧業者のサービス利用を強くおすすめします。
- HDD(ハードディスク)本体の物理的な破損・故障
- HDDに致命的なデータ障害(論理障害)が発生
- 物理障害か論理障害かを自分で判断できない症状
上記の症状は、HDDの物理障害や重い論理障害の可能性が高いです。物理障害や重い論理障害があるHDDに、データ復旧ソフトやWindowsコマンドで自力復旧をしても、データ復元はできません。
HDDの故障を悪化させないよう、物理障害や重いデータ障害があるHDDのデータ復旧は、データ復旧業者の利用がおすすめです。
WindowsのHDDデータ復旧・復元にかかる料金の相場を紹介
以下は、データ復旧業者でHDDのデータ復旧・復元を行う場合の、故障内容ごとの料金相場です。| 障害度合い | 復旧料金 (論理障害) |
復旧料金 (物理障害) |
|---|---|---|
| 軽症 | 4万円前後 | 10万円前後 |
| 中度 | 10万円前後 | 20万円以上50万円以下 |
| 重症 | 10万円以上30万円以下 | 25万円以上80万円以下 |
この料金はあくまで相場です。データ復旧業者の選び方次第で、安い料金でWindowsパソコンのデータ復旧を行うデータ復旧業者も選べます。
以下で、Windowsパソコンの復旧に対応でき、データ復旧料金が安いと評判のおすすめ業者も紹介するので、ぜひご確認ください。
料金やデータ復旧力を徹底比較!おすすめのHDDデータ復旧業者3選
データ復旧業者は国内に数百社あり、中には質の悪いデータ復旧業者もいます。そのため、WindowsPCのデータ復旧を依頼する業者を選べず迷う方は多いです。そこで次は、当メディアの調査で徹底比較し厳選した、WindowsパソコンのHDDデータ復旧で特におすすめの業者を3つ紹介します。料金や復旧技術などニーズ別に徹底解説するので、自分に合った業者を選びたい方はぜひご確認ください!
選定したデータ復旧業者の最低基準
- HDDの初期診断・見積りが無料
- データ復旧料金が成果報酬型
- データ復旧技術を示す実績が豊富
- パソコンやHDDデータの保護を徹底
- 依頼後のデータ復旧対応が早い
PCエコサービス

出典:https://www.pceco.info/
安い料金でも高確率でWindowsPCのデータ復旧をしたい方は、PCエコサービスがおすすめです。
PCエコサービスでのデータ復旧は、パソコンの容量や故障内容を問わず、全てのwindowsPCの復元が定額39,800円です。業界最安値レベルの料金に加えて定額料金なので、値上げの不安もなくデータ復旧ができます。
PCエコサービスの料金が安い理由
- 少数精鋭の技術者が一貫してデータ復旧に対応する
- HDD(ハードディスク)を解体しないでデータ復旧ができる
- 土地代や広告などデータ復旧以外の費用を徹底削減
またPCエコサービスが利用するデータ復旧機器は、警視庁や官公庁でも導入されるPC-3000です。格安料金に加え、高度なデータ復旧機器を利用するため、気軽かつ高確率なデータ復旧ができます。
料金と技術のコスパが良いデータ復旧業者をお探しの方は、PCエコサービスをご検討ください!
業界最安レベルの料金で
高技術なデータ復旧を! PCエコサービス
公式サイトを見る
LIVEDATA

出典:https://www.livedata.jp/
料金・技術・対応など、サービスに総合的な満足度を求める方は、LIVEDATAがおすすめです。
利用者の負担を徹底して削減するLIVEDATA
- 対応:データ復旧が平均13.84時間と業界で特に早い対応スピード
- 料金:事前に料金の上限が設定。無料の料金見積り後は値上げなし
- サービス:データ復旧サービスを無理に勧めず可能ならソフトも提案
対応の良さに加え、LIVEDATAはデータ復旧技術も高いです。実際、LIVEDATAのHDDデータ復旧では、歴20年以上の技術者が対応します。加えて、人気HDDデータ復旧ソフト「復旧天使」の開発も行うため、データ復旧ノウハウも豊富です。
利用者に寄り添うサービスと高いデータ復旧技術から、LIVEDATAの満足度は94.8%に達します。実際、利用頻度が少ないデータ復旧業界で、LIVEDATAの利用者は約20%が紹介・リピーターです。
総合的に充実したサービスをお探しの方は、LIVEDATAをご検討ください!
料金・技術・対応を通して
総合的な満足度が高い業者! LIVEDATA
公式サイトを見る
アドバンスデザイン
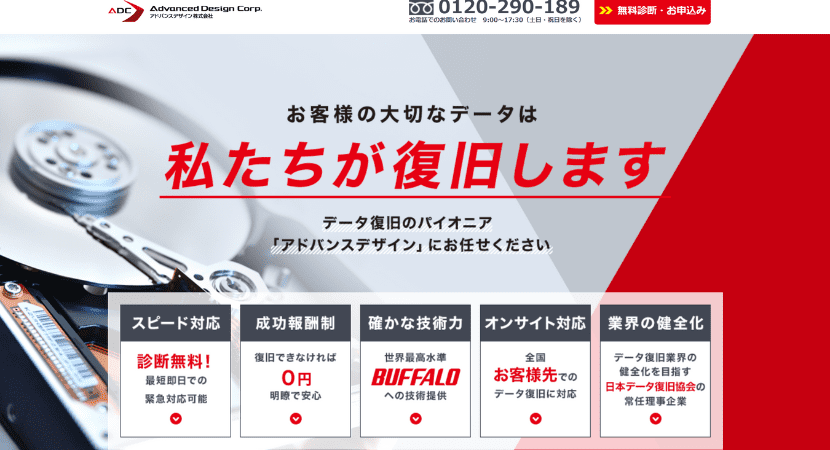
出典:https://www.a-d.co.jp/
少し料金をかけてもデータ復旧技術が高い業者に依頼したい方は、アドバンスデザインがおすすめです。
業界で特に高いデータ復旧技術!
- 日本初のデータ復旧専門業者で20年以上データ復旧を行う
- 外付けHDD売上11年連続No.1のBuffalo※にデータ復旧の技術提供
- 米国最大規模のデータ復旧サービスSeagate社と業務提携を行う
※Buffalo公式サイトを参照
このように、1995年創業からデータ復旧と技術の更新を行い続けるため、技術・実績共に国内で特に高い水準だと言えます。
またアドバンスデザインは、大規模システムのHDDデータ復旧や出張データ復旧も豊富に行うため、法人の利用もおすすめです。実際アドバンスデザインは、大企業や公的機関のデータ復旧実績も多くあります。
データ復旧技術がある業者で高確率なデータ復元をしたい方は、アドバンスデザインをご検討ください!
業界で特に高いデータ復旧技術! アドバンスデザイン
公式サイトを見る
Windowsのハードディスク復元・故障の修復方法まとめ
当記事では、故障や破損があるWindowsPCのHDDデータ復旧方法を徹底的にまとめました。WindowsPCのHDDデータ復旧の重要ポイントまとめ
- WindowsPCを復旧する前に故障原因を分析する
- Windowsパソコンの故障には3つの原因がある
- 故障で起こるHDD障害は、論理障害と物理障害の2つ
- HDDに故障・破損があるWindowsPCの復旧方法は3つ
- データ障害の症状に合った復旧方法の選択が大切
今回のWindowsPCの復旧方法が、WindowsPCのHDDデータ復旧を成功させるきっかけになれば幸いです!
なお、コマンド以外のデータ復元方法やPC故障時の注意を、パソコンのデータ復旧方法の解説記事にて紹介しています。WindowPCのデータ復旧について幅広く知りたい方は、あわせてご確認ください。
Q&A よくある質問
ハードディスクが認識しない原因は?
WindowsPCでハードディスクが認識しない原因は以下の通り。- HDDとPCの接続ケーブルなどの不良
- 経年劣化・落下・水没などの物理障害
- Windowsがご利用のHDDに対応できない
- HDDのドライブ名が他のHDDと重複
- 「未割り当て領域」にHDDが分類されている
HDDとパソコンの接続障害でない場合、安易にデータ復旧作業を行うとディスクのデータ異常を進行させる可能性があります。自力での復旧は、専門業者が行う無料診断を受けた上で行うのがおすすめです。
HDD(ハードディスク)の復旧・復元コマンドは?
HDDのデータ復旧を試せるWindowsのコマンドは以下の通り。- rstrui.exeコマンド:システムを特定の復元ポイントに戻す
- scannowコマンド:不正に上書きされたシステムを復旧する
- chkdsk c: /fコマンド:ドライブの異常を確認し修復する
WindowsPC画面左下のスタートメニューからコマンドプロンプトを起動し、上記のコマンドを入力しEnterを押してください。
WindowsPCでHDD(ハードディスク)の認識を確認する方法は?
WindowsPCでHDDの認識状況を確認する方法は以下の通り。- パソコン画面左下のスタートボタンを押す
- メニューで「デバイスマネージャー」を選択
- 「ディスクドライブ」で該当の内蔵HDD(ハードディスク)を確認
- 「ユニバーサル シリアル バス コントローラー」で該当の外付けHDD(ハードディスク)を確認